画像の背景を透明化
こんにちは、コーディネーターの宮野です![]()
以前、ご紹介致しました食器棚の画像上に
キッチン家電を載せたのですが、
画像の加工について、今日はお話させて
いただきたいと思います。
https://eidai.lekumo.biz/l/2018/02/post-f122.html

食器棚の画像に、家電の画像を挿入すると
こんな感じになります。
家電画像本体のまわりが白い為、
貼り付けた感がありますよね。
炊飯器がトースターの白い部分に
かぶって右端が表示されておりません。
画像の白い部分を透明にする方法を
ご紹介致します。
既にご存じの方は、飛ばして下さい ![]()
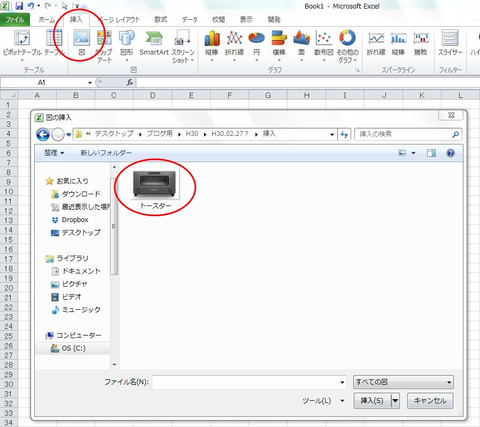
エクセル 2010を使って作成します。
まずは、挿入→図→入れたい画像を
保存先より選択して挿入します。
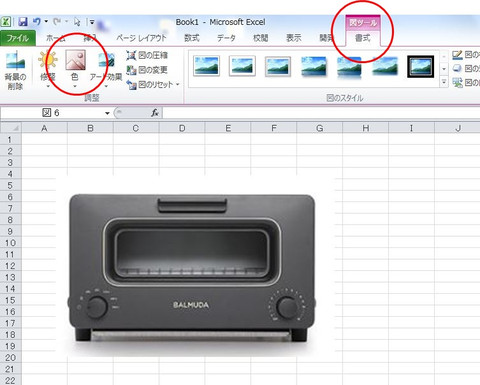
次に、挿入した画像を指定したまま
書式→色
・エクセル2007の場合、
書式→左端に「色の変更」からでもOKです。
・2003の場合は、図のツールバー → スポイト
マークからでも出来るそうです。
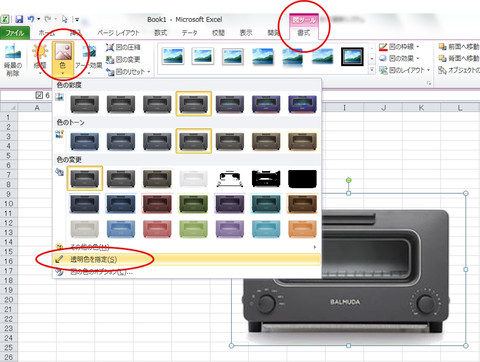
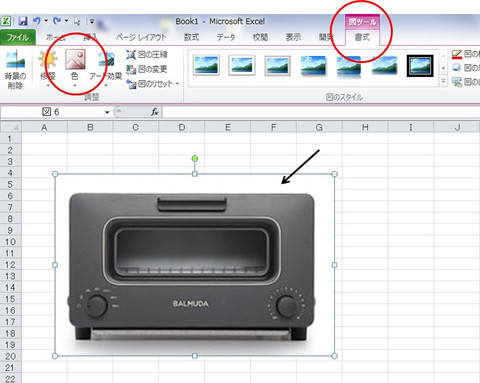
「透明色を指定」を選択すると、
ポインターがスポイトに変わって出て来ます。
スポイトを透明にしたい白い部分に合わせて、
クリック!これで完了です。
透明色の指定は、1色のみなのですが、
商品本体の輪郭がハッキリしているものは、
これだけでOK![]() とっても簡単に出来ます。
とっても簡単に出来ます。

電子レンジ、トースターは輪郭がハッキリ
しているので、上記透明色の指定をして
貼り付け。
最初の画像と比べると、
炊飯器ににかぶっていたトースターも全体が
見える様なり、カウンター上に自然な感じに
並びました。
(後ろの買い物袋と、瓶は目をつむって下さい)
周りが1色でなかったり、消したい色が、
消したくない場所にある場合等は、上記の
「透明色の指定」では周囲のみを透明にする
事が出来ません ![]()
そこで、こんな時は...
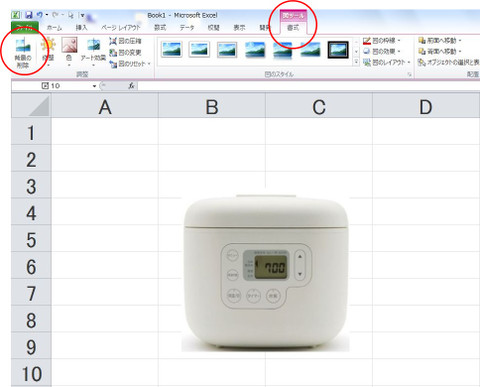
透明色の指定同様、書式から今度は、
「背景の削除」を選びます。
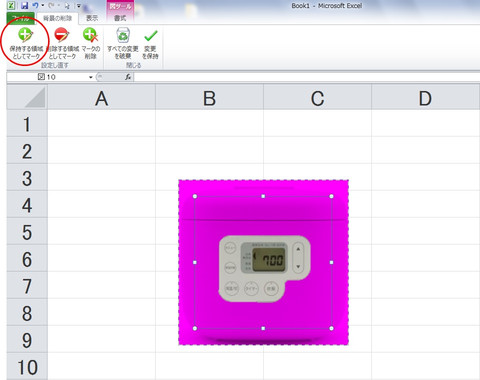
選ぶと紫色で、8個の小さい点が出現。
表示したい外側(アウトライン)まで点を
移動します。
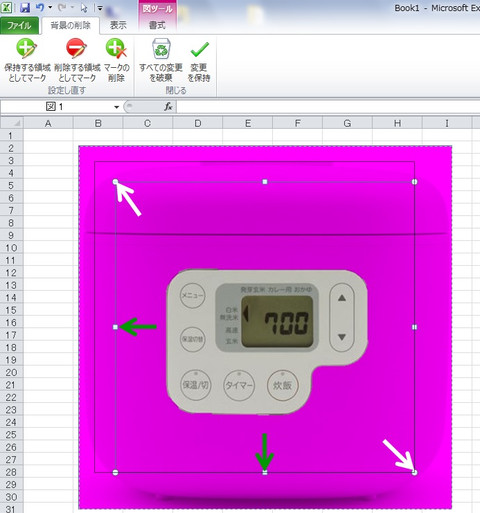
私はいつも、左上と、右下で広げてます。
左上の白い矢印で右の幅と、上の高さを、
右下の白い矢印で左の幅と、下を広げます。
一度に2方向広げたい時には、上記で。
右の幅だけや、下だけ伸ばしたい場合には、
緑の矢印で範囲を広げます。
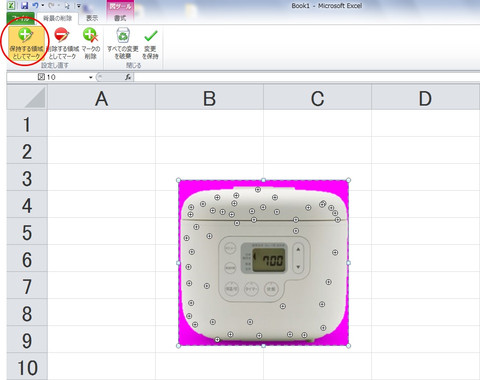
紫が透明になる箇所で、透明にしたくない所を
「+」で指定していきます。
炊飯器は全体が白っぽく、輪郭がハッキリして
いない為、残したい箇所が出るまでひたすら+。
紫部分を消す+が沢山になりました。
透明にしたい箇所に「-」も可能。
画像が小さい場合、表示を100%ではなく、
大きくするとやり易いですよ ![]()
Ctrlキーを押しながら、マウスのホイールを
自分から逆方向にコロコロすると画面が大きく
なり、逆に手前にコロコロすれば小さくなります。
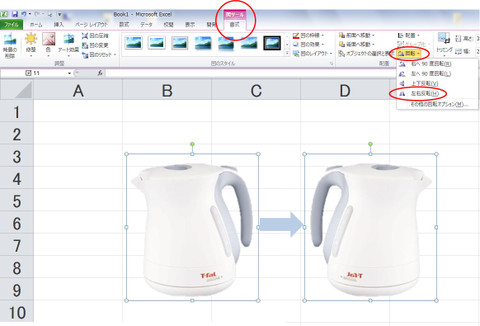
透明にした画像を反転するのも簡単です。
書式→回転→左右反転
180° 回転してみました。
( ロゴは逆さですが ![]() ... )
... )

炊飯器と、電気ケトルも貼り付け。

最初の画像と比べてみると、結構自然な感じに
なるので、よりイメージして頂き易いかと思います。
私は資料を作る際、ロゴを貼りたい、画像を前後
で重ねて表示したい時等、この機能を活用させて
いただいております。
慣れると、とっても簡単なので、良かったら
一度試してみて下さい。
どこかに、貼り付けしたくなりますよ ![]()





コメント